View Data User Guide
View Data is compatible in Chrome, Firefox, Edge, Safari, Internet Explorer 11 and newer.
View Data allows users to preview full-resolution images, created from LAADS data products on a web-based map using the GLOBAL Imagery Browse Services (GIBS) tile service, prior to downloading or ordering data sets.
How to View LAADS Product Imagery
Features
View LAADS Data Products’ Imagery
Pan
Drag the image by left clicking the mouse on the image and moving it at the same time.
Zoom
Zoom in and out using the thumbwheel on your mouse or by using two fingers on your touchpad or screen.
Timeline
View different dates using the date slider at the bottom of the image
(NOTE: this is only available once you choose a product to view)
Select Layers
Customize your image by selecting different layers and options by using the Products tab in the menu.
- Data Layers - Select one or more products using the green +ADD LAYERS button.
- Orbit Tracks and Overpass Times - Display satellite orbit tracks.
- Overlays - Add transparent layers like street maps and administrative boundaries.
- Dynamic Backgrounds or Static Backgrounds - Select a background image.
Search for Data Files Corresponding to Images
- Select a search date
Use the timeline at the bottom of the window to specify the date range of data. - Select day or night data
Specify whether to search for data captured during the day or at night, when data are available at those times - Select an area of interest
Choose Country, Tile, Site, Polygon, or Classic. Tiles are MODIS tiles. Sites are validation sites. Polygon allows you to define your own area. Classic allows users to choose an area within particular coordinates. If no area is chosen, the search defaults to World. - Use the Data Select tab to run the search and view the results.
Features are activated by the tabs in the menu box along the right edge of the browser window. When you select actions in each tab, a separate window will pop up that allows you to choose more options or constraints for the search. You can always close these pop-ups by selecting the X in the upper right corner of the pop-up. Some of these features are also available in the menu at the bottom of the image.
Helpful Hints
When closing a pop-up window, selections on the image (for example country highlights, polygon highlights) will disappear, but the selections you made are still active for the search.
To start a polygon from the Polygon select tool, click anywhere on the image.
To close a polygon (define the last vertex), double click when selecting the last vertex.
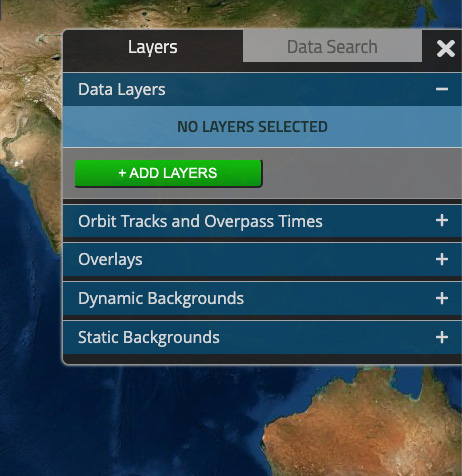
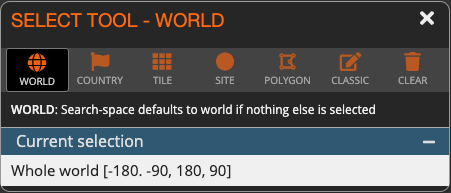
Last updated: February 4, 2022